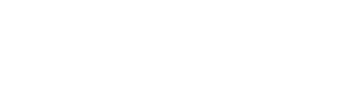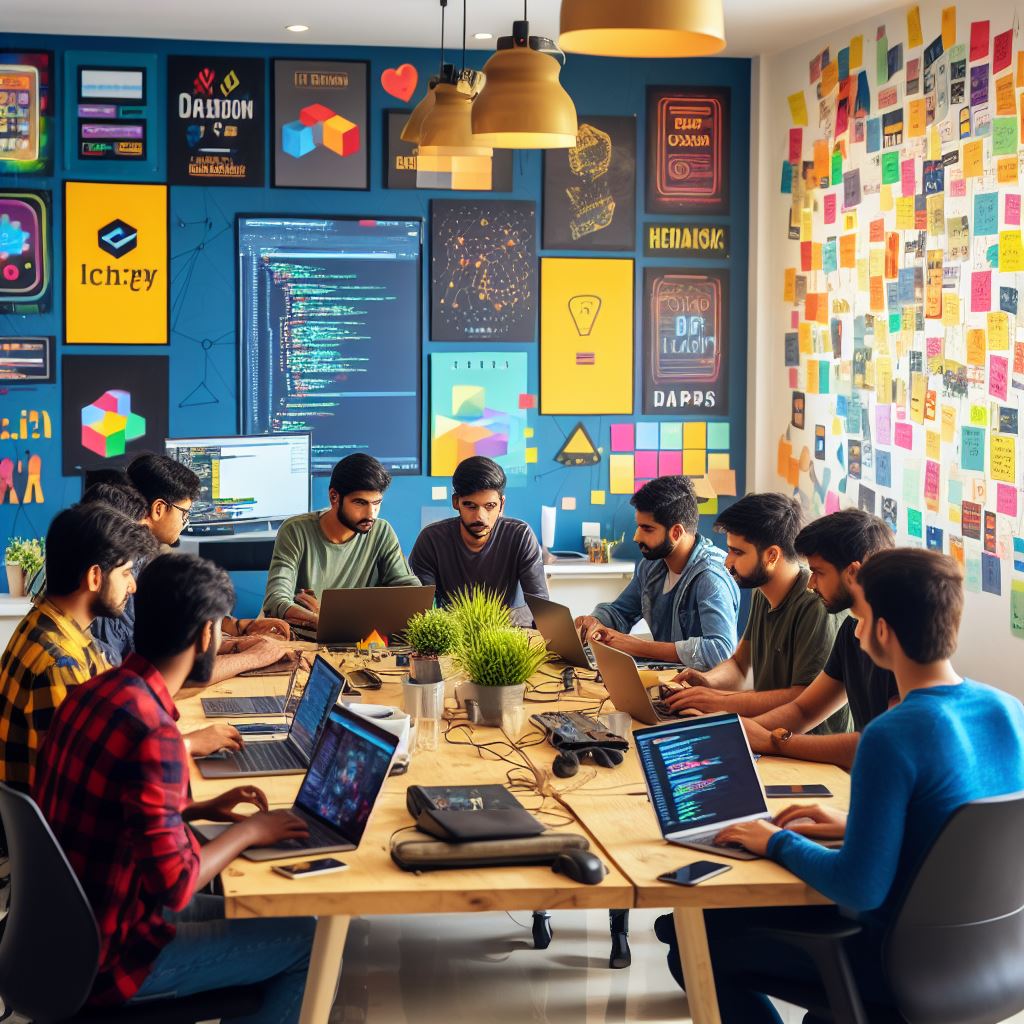The Canon Pixma MG2522 is a versatile all-in-one printer that offers convenience and efficiency. While the printer comes with a standard USB connection, you can also set it up to work wirelessly, allowing you to print from multiple devices without the need for cables. In this blog, we will guide you through easy steps to Canon Pixma MG2522 Wireless Setup, ensuring that you can enjoy the benefits of wireless printing in no time.
There are a lot of wireless printers out there on the market, but not all of them work well with various operating systems. You may have noticed that your Canon Pixma MG2522 printer doesn’t seem to be working, and you want to know why. In this guide we explore how to set up Canon Pixma MG2522 wirelessly for both Windows and Mac systems, so you can print from anywhere in the house or office without any issues.
Gather Your Resources and Prepare for Setup
Before beginning the setup process, gather the necessary resources and prepare your space. Ensure you have your Canon Pixma MG2522 model number, sufficient storage space on your device, a stable power connection for your printer, and an active internet connection. Setting up a printer can be challenging, but with Canon.com/ijsetup, it’s straightforward. This guide will help you through the Canon Pixma MG2522 Wireless Setup, giving you the knowledge to quickly prepare your printer for use.
Setup Canon Pixma MG2522 wirelessly on Windows
To set up your Canon Pixma MG2522 printer wirelessly on Windows, follow these steps:
Step 1: Check compatibility and gather requirements
Before setting up the wireless connection, ensure that your Canon Pixma MG2522 printer supports wireless connectivity. Additionally, make sure you have a Wi-Fi router with an active internet connection. Gather the necessary details such as the network name (SSID) and password for your Wi-Fi network.
Step 2: Prepare the printer for wireless setup
Start by placing your printer within the range of your Wi-Fi router. Connect the printer to a power source and turn it on. Ensure there are no error messages or issues displayed on the printer’s control panel.
Step 3: Access the wireless setup wizard
On your computer or mobile device, go to the Canon support website and search for the latest drivers and software for the Pixma MG2522. Download and install the appropriate software for your operating system. Once installed, launch the Canon software.
Step 4: Select wireless setup option
In the Canon software interface, navigate to the wireless setup option. Click on it, and you will be prompted to choose the wireless connection method. Select the “Connect via wireless router” option.
Step 5: Connect to your Wi-Fi network
The setup wizard will display a list of available wireless networks. Select your Wi-Fi network from the list and enter the password when prompted. Ensure that you enter the correct password to establish a successful connection.
Step 6: Complete the setup process
Once you have entered the correct Wi-Fi password, the Canon Pixma MG2522 printer will attempt to connect to the wireless network. This process may take a few moments. Once the connection is established, the setup wizard will display a confirmation message.
Step 7: Test the wireless connection
To ensure that the wireless setup was successful, try printing a test page wirelessly. Open a document or photo on your computer or mobile device and select the Canon Pixma MG2522 as the default printer. Send the print command and monitor the printer to ensure it prints wirelessly without any issues.
Set Up a Canon Printer on Mac Using ij Start Canon
For Mac users, setting up your Canon Pixma MG2522 wirelessly involves:
- Visiting Canon.com/ijsetup and going to the “ij start canon setup” area.
- Downloading and installing the Mac-specific printer driver.
- Connecting your printer to the power supply and turning it on.
- Running the driver setup file and navigating to the “Wireless Setup” screen.
- Selecting the wireless option and activating the WiFi configuration on your printer.
- Letting your printer find an access point and ensuring your WiFi router is active.
- Choosing your WiFi network from the list and confirming with OK.
- Inputting your WiFi password when prompted and finishing the setup.
Troubleshooting and Frequently Asked Questions
If you encounter issues during setup, such as WiFi connection problems or slow printing speeds, ensure correct WiFi password entry, a stable network connection, and a close proximity of the printer to the router. For paper jams or other issues, refer to the Canon user manual or the Canon.com/ijsetup site.
Q: Is it possible to set up my Canon Pixma MG2522 printer without an internet connection?
Ans: You can use a USB connection for setup. See the user manual for details.
Q: Where can I find the model number of my Canon Pixma MG2522 printer?
Ans: It’s typically located on the printer’s body or within its settings menu.
Conclusion:
Setting up the Canon Pixma MG2522 for wireless printing is a straightforward process that can enhance your printing experience by eliminating the need for cables. Follow these instructions for a smooth installation on Windows and Mac, and enjoy the benefits of wireless printing with Canon.. Remember to gather the necessary requirements, access the wireless setup wizard, connect to your Wi-Fi network, and test the connection with a print command. Enjoy the convenience and flexibility of wireless printing with your Canon Pixma MG2522 printer.