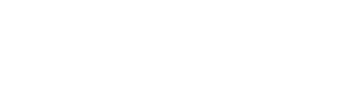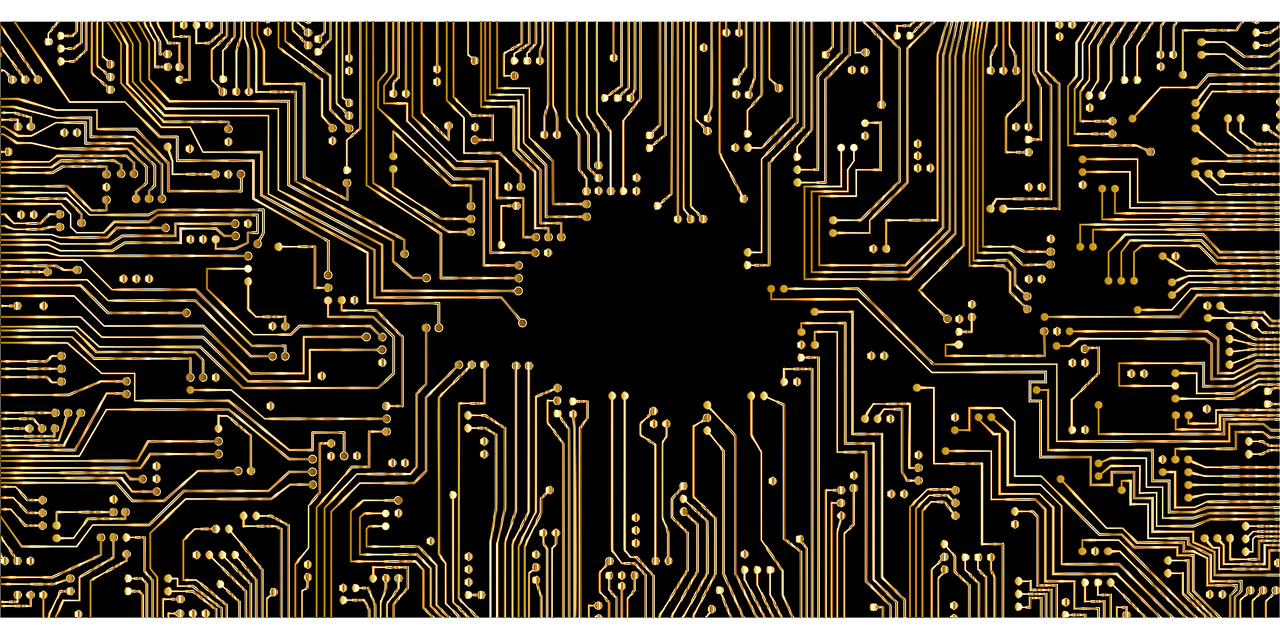Are you the proud owner of an HP OfficeJet Pro 8710 printer but struggling with the installation and setup process? You’re not alone! Setting up a printer can be a bit of a hassle, especially when you want everything to work seamlessly. In this comprehensive guide, we will walk you through the step-by-step process of installing and setup HP OfficeJet Pro 8710 printer. By the time you finish reading, you’ll be able to print and scan with ease.
Introduction
The HP OfficeJet Pro 8710 is a versatile all-in-one printer that combines the functions of printing, scanning, copying, and faxing into a single device. With its sleek design and high-quality output, it’s a popular choice for both home and office use. However, to harness its full potential, you need to set it up correctly. Let’s dive into the process.
Unboxing and Initial Inspection
When you receive your HP OfficeJet Pro 8710, the first step is unboxing and inspecting the contents. Ensure that you have all the necessary components, which typically include:
-
The printer itself
-
Power cord
-
Ink cartridges
-
Setup guide and user manual
-
Installation CD (if applicable)
-
USB cable (if not connected wirelessly)
Check for any visible damage during shipping. If you notice any, contact the seller or HP customer support.
Connecting Power and Turning On
-
Find a suitable location for your printer near a power outlet.
-
Connect the power cord to the back of the printer and plug it into the outlet.
-
Press the power button to turn on the printer.
Installing Ink Cartridges
-
Open the printer cover to access the ink cartridge area.
-
Remove the protective tape from the ink cartridges.
-
Insert the cartridges into their respective slots, following the color-coded labels.
-
Close the printer cover.
Setting Up Your Printer
With the physical setup complete, it’s time to configure your HP OfficeJet Pro 8710 for printing and scanning. This process can vary slightly depending on whether you’re connecting wirelessly or through a USB cable.
Wireless Setup
-
On the printer’s control panel, navigate to the wireless settings.
-
Select your Wi-Fi network and enter the password if required.
-
Follow the on-screen instructions to complete the wireless setup.
-
Download and install the HP Smart app on your computer or mobile device to manage your printer wirelessly.
USB Setup
-
If you’re using a USB cable, connect one end to your computer and the other end to the printer.
-
Your computer should automatically detect the printer and begin the installation process.
-
Follow the on-screen prompts to complete the setup.
Installing Printer Software
Regardless of your connection method, it’s essential to install the necessary printer software to enable all functions. You can usually find the required software and HP Officejet Pro 8710 drivers on the HP website. Follow these steps:
-
Visit the HP support website.
-
Enter your printer model (OfficeJet Pro 8710) and operating system.
-
Download the recommended software and drivers.
-
Run the installation file and follow the on-screen instructions.
-
Once the installation is complete, your printer should be ready to use.
Printing and Scanning
Now that your HP OfficeJet Pro 8710 set up, let’s explore some basic printing and scanning functions.
Printing a Document
-
Open the document you want to print on your computer.
-
Select “Print” from the file menu.
-
Choose your HP OfficeJet Pro 8710 as the default printer.
-
Adjust print settings (e.g., paper size, quality) as needed.
-
Click “Print” to initiate the printing process.
Scanning a Document
-
Lift the scanner lid and place your document face-down on the glass.
-
Close the lid gently.
-
On your computer, open the scanning software.
-
Select the type of scan you want (e.g., color, black and white).
-
Adjust scan settings (e.g., resolution) as needed.
-
Click “Scan” to start the scanning process.
Troubleshooting
If you encounter any issues during the installation or setup process, consult your user manual or visit the HP support website for troubleshooting tips. Common issues include connectivity problems, driver conflicts, or paper jams.
Conclusion
Congratulations! You’ve successfully completed the installation and setup of your HP OfficeJet Pro 8710 printer. This powerful all-in-one device is now ready to make your life more efficient, whether it’s for work, school, or personal use. If you ever need assistance or want to explore advanced features, refer to your user manual or the HP website for comprehensive guidance.
Remember, a well-maintained printer can serve you faithfully for years, so be sure to keep it clean, replace ink cartridges when needed, and update the software regularly for optimal performance.