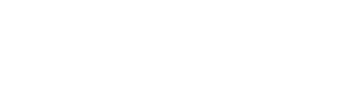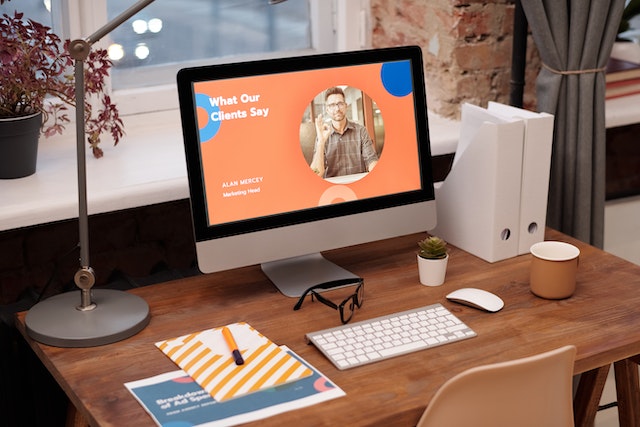Introduction
In the digital age, a reliable printer is a must-have for both personal and professional needs. The HP Envy 5055 is a versatile all-in-one printer designed to meet your everyday printing, scanning, and copying requirements. In this article, we’ll guide you through the process of your HP Envy 5055 Setup, ensuring that you can enjoy its many features with ease.
Unboxing and Setup
The first step is to unbox your HP Envy 5055 carefully. Ensure that all the components are included, such as the printer, power cord, ink cartridges, and user manual. Once unboxed, find a suitable place for your printer, preferably near your computer.
Installing Ink Cartridges
To get started with your printing tasks, you need to install the ink cartridges. Open the ink cartridge access door, and the carriage will move to the center. Remove the protective tapes from the ink cartridges and insert them into their respective slots. Close the access door, and your printer will align the cartridges.
Connecting to Wi-Fi
Your HP Envy 5055 can be connected to a Wi-Fi network, allowing you to print wirelessly from your devices. Access the control panel on your printer, select ‘Wireless,’ and follow the on-screen instructions to connect to your Wi-Fi network. Make sure you have the Wi-Fi password handy.
HP Smart App Installation
For a seamless printing experience, download and install the HP Smart App on your smartphone or tablet. This app allows you to print, scan, and manage your printer from your mobile device. Follow the app’s setup instructions and link your printer to the app.
Printing from Mobile Devices
Once you’ve set up the HP Smart App, you can easily print from your mobile devices. Simply open the document or photo you want to print, select ‘Print,’ and choose your HP Envy 5055 from the available printers. It’s a convenient way to print on the go.
Scanning and Copying
The HP Envy 5055 is not just a printer; it’s also a scanner and copier. Place your document or photo on the scanner bed, select ‘Scan’ or ‘Copy’ on the printer’s control panel, and follow the prompts. You can save scanned documents to your computer or send them directly to your mobile device.
Troubleshooting Common Issues
If you encounter any problems with your HP Envy 5055, don’t worry. Common issues such as paper jams or connectivity problems can be resolved easily. Refer to your user manual for troubleshooting tips or visit the HP website for comprehensive support.
Maintenance Tips
To keep your printer in optimal condition, remember to perform regular maintenance. This includes cleaning the scanner glass, aligning the printheads, and keeping the firmware up to date. Regular maintenance ensures consistent print quality.
Conclusion
Setup HP Envy 5055 is a straightforward process that can enhance your printing experience. With wireless connectivity, mobile printing options, and versatile scanning and copying features, this printer offers everything you need for your daily tasks.
FAQs
Q1. How do I connect my HP Envy 5055 to Wi-Fi?
Ans. To connect your printer to Wi-Fi, access the control panel, select ‘Wireless,’ and follow the on-screen instructions. Make sure you have your Wi-Fi password ready.
Q2. Can I print from my mobile device using the HP Envy 5055?
Ans. Yes, you can. Download and install the HP Smart App, and you’ll be able to print from your mobile devices with ease.
Q3. What should I do if my printer encounters a paper jam?
Ans. Refer to your user manual for specific instructions on clearing paper jams. Typically, opening the printer’s rear access door and removing the jammed paper should resolve the issue.
Q4. How often should I perform maintenance on my HP Envy 5055?
Ans. Regular maintenance is recommended to ensure optimal performance. Clean the scanner glass, align the printheads, and update the firmware as needed.
Q5. Where can I find additional support for my HP Envy 5055?
Ans. For comprehensive support, visit the HP website, where you can find troubleshooting guides, software updates, and more.