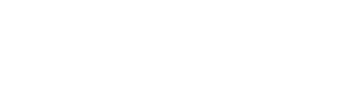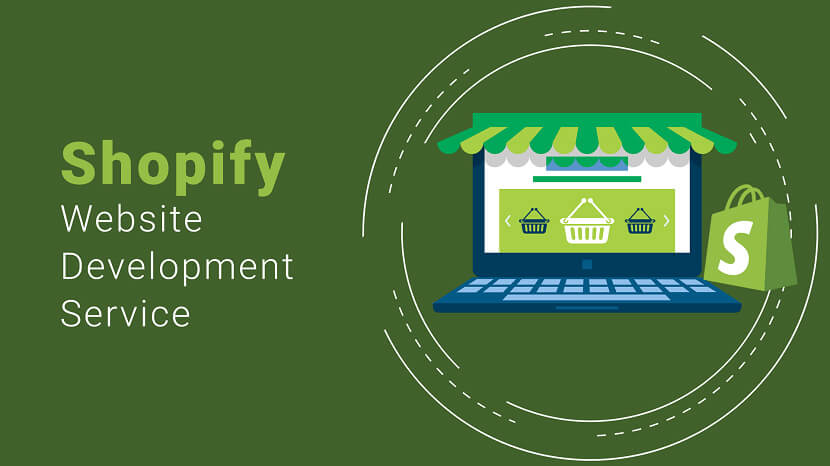The Canon G2010 is a versatile and reliable printer that caters to the diverse needs of home and small office users. Whether you’re printing documents, high-quality photos, or scanning important files, the Canon G2010 is designed to deliver impressive results. In this comprehensive guide, we’ll walk you through the step-by-step process of setting up your Canon G2010, ensuring that you harness its full potential for efficient and quality printing.
Unboxing Your Canon G2010: What’s Inside?
Before we dive into the setup process, let’s take a moment to explore what comes in the box when you purchase a Canon G2010 printer. The typical contents include:
- Canon G2010 Printer:
- The main component, featuring a sleek design and an intuitive control panel.
- Ink Bottles:
- Canon’s unique ink tank system relies on ink bottles rather than traditional cartridges. Look for the included ink bottles in the box.
- Power Cable:
- A standard power cable to connect the printer to a power source.
- USB Cable:
- A USB cable for connecting the printer to your computer. This can be used during the initial setup process.
- User Manual and Installation CD:
- The user manual provides detailed instructions on setting up and operating your Canon G2010. The installation CD contains necessary software and drivers.
Now that you’re familiar with the contents, let’s move on to the step-by-step setup process.
Step 1: Power On and Initialization
1. Connect to Power:
- Plug in the power cable to the back of the printer and connect the other end to a power source.
2. Power On:
- Turn on the printer by pressing the power button. The initialization process will begin, and the ink tank system will be primed.
3. Install Ink Bottles:
- Open the ink tank cover and install the provided ink bottles. Ensure that you match the correct colors with the corresponding tanks.
4. Close the Cover:
- Close the ink tank cover securely. The printer will initiate the ink charging process.
Step 2: Connect to Your Computer
1. USB Connection (Optional):
- If you prefer a wired connection, connect the printer to your computer using the provided USB cable.
2. Wireless Connection (Optional):
- For a wireless connection, refer to the user manual to set up the printer on your Wi-Fi network. This typically involves navigating through the printer’s menu to select your network and enter the Wi-Fi password.
Step 3: Install Software and Drivers
1. Installation CD:
- Insert the provided installation CD into your computer’s CD/DVD drive.
2. Follow On-Screen Instructions:
- The installation wizard will guide you through the process. Follow the on-screen instructions to install the necessary software and drivers.
3. Online Installation (Alternative):
- If your computer lacks a CD/DVD drive or you prefer the most up-to-date software, visit the official Canon website. Locate the G2010 model and download the latest drivers and software compatible with your operating system.
Step 4: Calibration and Alignment
1. Print a Test Page:
- Once the software is installed, the printer will prompt you to print a test page. This helps ensure that the ink tanks are functioning correctly.
2. Alignment Process:
- If your printer has an alignment function, follow the on-screen instructions to align the printhead. This ensures optimal print quality.
Step 5: Paper Loading and Print Settings
1. Load Paper:
- Open the paper tray and load it with the desired paper type and size. Adjust the paper guides to fit the paper securely.
2. Printer Settings:
- Access the printer settings on your computer to configure preferences such as print quality, paper type, and page layout.
Troubleshooting Tips for Common Issues
While the Canon G2010 setup process is generally straightforward, occasional issues may arise. Here are some troubleshooting tips for common concerns:
1. Printer Not Detected:
- If your computer doesn’t detect the printer, ensure that all cable connections are secure.
- For wireless connections, check that the printer is connected to the same Wi-Fi network as your computer.
2. Print Quality Issues:
- If you notice print quality issues, perform a printhead alignment or cleaning using the printer software.
- Ensure that you are using genuine Canon ink to maintain optimal print quality.
3. Paper Jams:
- If paper jams occur, carefully remove the jammed paper following the instructions in the user manual.
- Ensure that you’re using the correct paper size and type as specified in the printer settings.
4. Software Installation Errors:
- If you encounter errors during software installation, check your computer’s compatibility with the provided software.
- Visit the Canon website for the latest software updates.
Tips for Maximizing Your Canon G2010
Now that your Canon G2010 is set up and ready to go, here are some tips to make the most of your printing experience:
- Use Genuine Canon Ink:
- Genuine Canon ink is formulated specifically for Canon printers, ensuring optimal performance and print quality.
- Regular Maintenance:
- Perform regular maintenance tasks such as printhead cleaning and alignment to keep your printer in top condition.
- Explore Printing Options:
- Experiment with different print settings to achieve the desired results for various types of documents and photos.
- Save Energy:
- Take advantage of the printer’s energy-saving features, such as sleep mode, to conserve power when the printer is not in use.
- Update Firmware:
- Check for firmware updates on the Canon website. Firmware updates may include enhancements and bug fixes.
Conclusion: Printing Simplified with Canon G2010
Congratulations! You’ve successfully set up your Canon G2010, a reliable and efficient printing companion. Whether you’re printing documents for work, vibrant photos for your memories, or scanning essential files, the Canon G2010 setup is designed to meet your diverse printing needs.
By following this step-by-step guide and incorporating the troubleshooting tips, you’ve not only mastered the setup process but also empowered yourself to maintain and optimize your Canon G2010 for consistent and high-quality prints. Embrace the convenience and versatility of your new printer, and let it bring your ideas and creations to life.