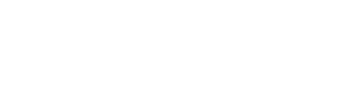How to Connect Your HP DeskJet Printer to WiFi
HP DeskJet printer to WiFi opens up a world of convenience and flexibility. Say goodbye to the constraints of traditional wired setups and embrace the freedom of wireless printing. Let’s embark on a hassle-free journey to link your HP DeskJet printer to WiFi effortlessly.
Step-by-Step Guide: Connecting Your HP DeskJet to WiFi
Step 1: Power Up Your HP DeskJet Printer
Ensure your HP DeskJet printer is powered on and ready for action. A stable power supply is the first step in establishing a successful WiFi connection.
Step 2: Access the Control Panel
Navigate to the control panel of your HP DeskJet printer. You can typically find this on the front panel, and it’s the hub for all your printer settings.
Step 3: Select WiFi Setup
Within the control panel, locate the “WiFi Setup” or “Wireless Setup” option. This is where the magic happens. Select this option to initiate the WiFi connection process.
Step 4: Choose Your Network
Your HP DeskJet printer will scan for available WiFi networks. Once the scan is complete, choose your WiFi network from the list. Ensure that you enter the correct WiFi password when prompted.
Step 5: Confirm Connection
After entering the WiFi password, your HP DeskJet printer will attempt to establish a connection with the selected network. Wait for the confirmation message that signifies a successful connection.
Step 6: Test the Connection
To ensure everything is in perfect sync, print a test page. This not only confirms the successful WiFi connection but also ensures that your HP DeskJet is ready to bring your digital creations to life.
Troubleshooting Tips: What to Do If You Encounter Issues
Check Network Stability
If the connection fails, verify that your WiFi network is stable and functioning correctly. Sometimes, a simple router restart can work wonders.
Confirm WiFi Password
Double-check the WiFi password you entered. A small typo can lead to connection issues. Ensure the accuracy of each character.
Firmware and Software Updates
Visit the official HP website to ensure that your HP DeskJet printer’s firmware and software are up-to-date. Keeping them current can resolve compatibility issues.
Embrace Wireless Printing Bliss
Congratulations! You’ve successfully connected your HP DeskJet printer to WiFi, unlocking a world of convenience and efficiency. Enjoy the flexibility of printing from any device within the WiFi range, making your printing experience smoother than ever.
By following these steps, you’ve seamlessly bridged the gap between your HP DeskJet printer and WiFi, setting the stage for effortless and wireless printing adventures.